Bring you vision to life with the Spaces by Design from Corian® A/R App
At Corian® Design, we are always looking for new innovative ways to make our aesthetics a part of your world. No longer are you bound by the limitations of a static photo or even a small product sample! Our new app, Spaces by Design from Corian® A/R, allows you to check out our colors and aesthetics from every angle, from up close or far away, and at true-to-life full sheet sizes.
Use your device to scan your existing surface, then select from our collection of Corian® Solid Surface and Corian® Quartz aesthetics to instantly see it in your own space. Building in a new space? No problem! Add in a virtual island to envision how our countertops work in your new space.
How it works?
Augmented Reality is an interactive experience that allows us to place our objects into your real-life reality through your smart devices. We want to make our colors and patterns a part of your world!
Getting Started
Step 1: Check below to see if your device is supported, then click on the “Download on the App Store” button to begin your download or you can visit the App Store from your device and search for “Corian Design”. The app requires that you connect your device to WiFi before you begin your download for best results.
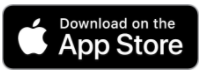
Spaces by Design from Corian® A/R will work on the following devices:
Apple devices running iOS 11: iPhone X, iPhone 8 and 8 Plus, iPhone 7 and 7 Plus, iPhone 6S and 6S Plus, iPhone SE, iPad Pro (9.7, 10.5, and 12.9), iPad (2017)
Step 2: Open the Spaces by Design App and select to allow the app access to your camera, this is necessary for A/R to work through your device. On the app, select whether you would like to resurface your existing countertops or place your own virtual island. Check below for instructions based on your selection.
Resurfacing an Existing Space
.jpg) |
Step 3: Stand with your device facing overtop the countertop you wish to resurface. Detect your surface by tapping on your screen to make a grid appear. Ensure that the grid is overlaid on top of the surface you want to replace. You can click again to recalibrate if necessary and then click “Done” in the bottom right corner when you are satisfied. Step 4: Place your corners by tapping on each corner of the surface to place 4 red markers that outline your surface. Refine by dragging the markers if necessary. Click “Done” in the bottom right corner once you are satisfied with your countertop placement. Step 5: Spin the wheel to view our collection of Corian®Solid Surface colors or click Corian® Quartz to change to our Corian® quartz color options. Once finished, click the camera button at the top right corner to take a photo of your new space. Click the down arrow to download to your device or the share button to share with others. |
Placing your Virtual Countertop
Step 3: Stand with your device facing overtop the area of open floor space where you’d like your island. Tap on the square indicator to select the spot on the floor where you would like to place the island. The island will appear and you may need to step back to view the island from a more natural distance.
Step 4: To rotate the island around, use two fingers place two fingers on your screen and spin in a circular motion to rotate the island. Once you are happy with the placement, click “Done”.
Step 5: Spin the wheel to view our collection of Corian® Solid Surface colors or click Corian® Quartz to change to our Corian® quartz color options. Once finished, click the camera button at the top right corner to take a photo of your new space. Click the down arrow to download to your device or the share button to share with others.


